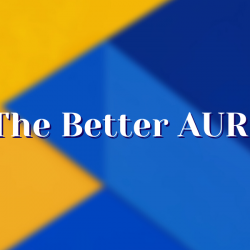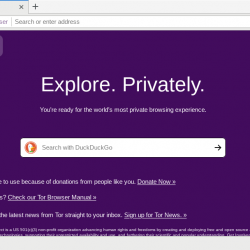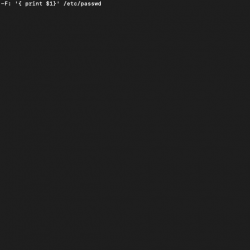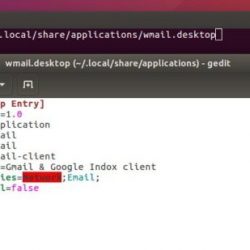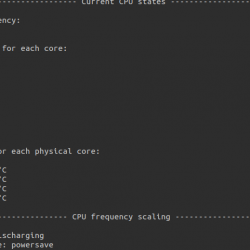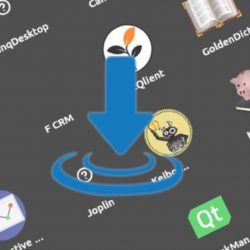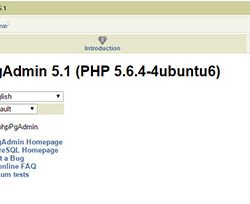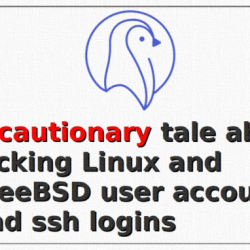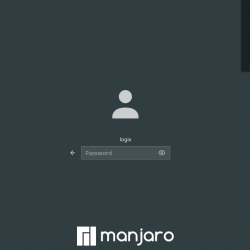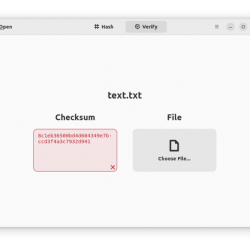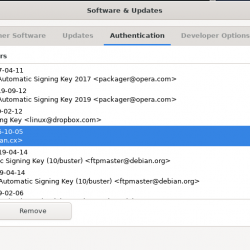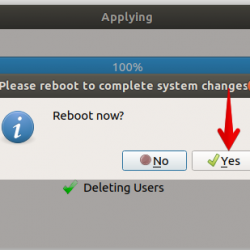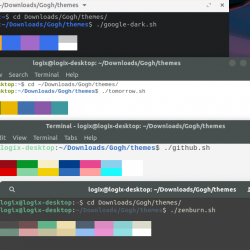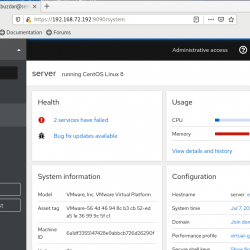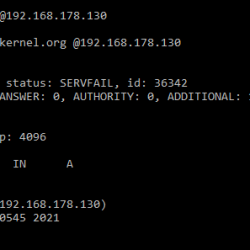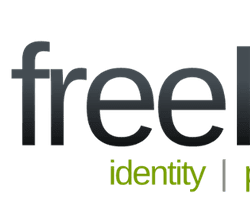无论操作系统如何,大量基于 Java 的程序都需要 Java 运行时环境 (JRE) 才能顺利运行。 出于开发目的,大多数 IDE(如 Eclipse 和 NetBeans)都需要在机器上安装 Java Development Kit (JDK)。 无论您是期待学习开发的新手开发人员,还是您安装的应用程序要求您在系统上安装 Java,我们都能满足您的要求。 设置 JAVA_HOME 路径非常简单。
在本教程中,我们将学习如何在 Ubuntu 18.04 和 20.04 上安装 JDK,然后设置 java home 路径。 让我们首先安装JDK。
在 Ubuntu 上安装 OpenJDK
笔记: 在继续安装 OpenJDK 之前,请确保您已更新高级软件包工具 (APT)。
按 Ctrl + Alt + T 打开终端并输入框中提到的以下命令。 您可以安装 OpenJDK 8 或更新版本的 OpenJDK 11 或 OpenJDK 14:
安装 OpenJDK 8
sudo apt install openjdk-8-jdk
安装 OpenJDK 11
sudo apt install openjdk-11-jdk
安装 OpenJDK 14
sudo apt install openjdk-14-jdk
系统将提示您输入您的 sudo 密码以继续安装。
输入后,等待系统完成安装,然后进入步骤 2。
设置 JAVA_HOME 路径
您现在要做的就是设置“JAVA_HOME”和“PATH”环境变量,然后就完成了。 Enter 以下命令设置您的环境变量。 确保您的环境变量指向您机器上的有效 JDK 安装。 对于 Ubuntu 18.04,路径是 /usr/lib/jvm/java-8-openjdk-amd64/
JAVA_HOME=/usr/lib/jvm/java-8-openjdk-amd64
要检查您的 JAVA_HOME 路径是否已成功保存,请输入以下命令进行检查。
echo $JAVA_HOME
如屏幕截图所示,存储在 JAVA_HOME 变量中的值将显示在终端上
将 JAVA bin 目录添加到 PATH 变量中
就像我们添加了 JAVA_HOME 路径一样,我们现在也将更新 PATH 变量。 为此,请在终端上输入以下命令。
PATH=$PATH:$JAVA_HOME/bin
这会将 java bin 目录附加到现有的 PATH 变量中。 您还可以通过输入以下命令来检查 PATH 变量
echo $PATH

测试 JAVA 设置
您已经在您的机器上成功安装了 OpenJDK。 您可以通过在终端上输入以下命令来验证您的安装。
java -version

通过这个简单的教程,您现在已经在操作系统中配置了 JAVA_HOME 变量。 您现在可以轻松地在您的机器上运行基于 java 的应用程序以及开发环境。 如果您在实施本教程时遇到任何问题,请在评论中告诉我们。