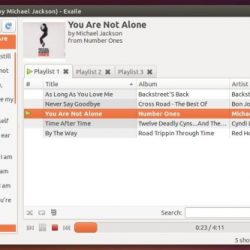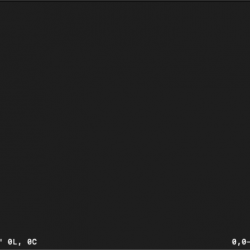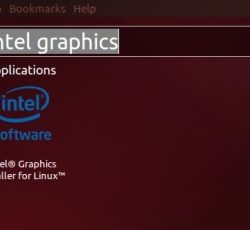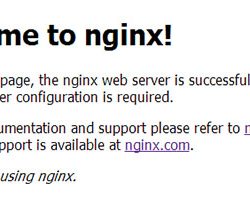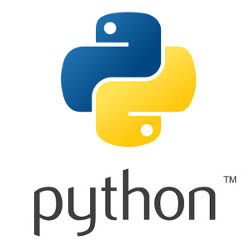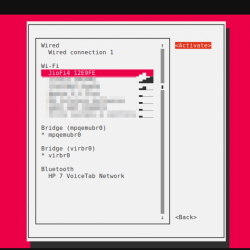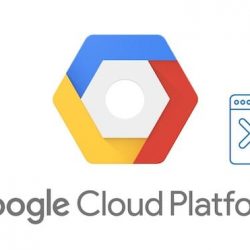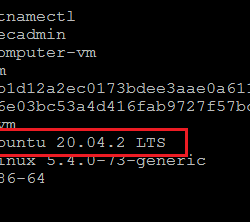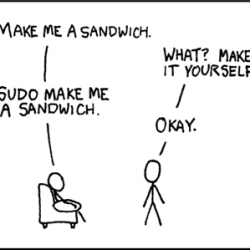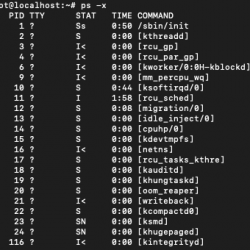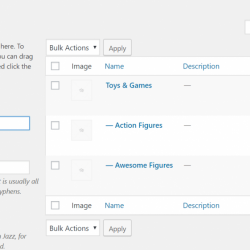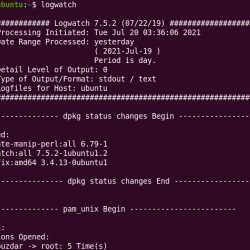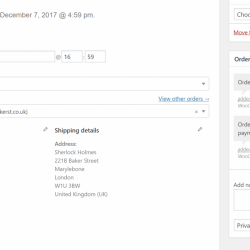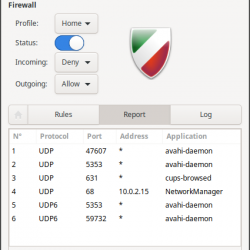无疑, Linux 薄荷 是适合初学者的最佳 Linux 发行版之一。 它易于使用,不消耗大量系统资源,并且有大量可用的软件。
Linux Mint 20 发布。 Mint 20 中有一些性能改进和一些新功能。
有多种安装 Linux Mint 的方法:
- 安装 Linux Mint VirtualBox 在 Windows 中就像一个普通的桌面应用程序。
- 在双引导模式下安装 Linux Mint,Windows 将 Windows 和 Linux Mint 保持在同一台计算机上。
- 替换所有其他操作系统并安装 Linux Mint 作为您计算机上的唯一操作系统。
在本教程中,我将向您展示如何安装 Linux Mint,并从您的计算机中删除其他操作系统。
通过替换 Windows 或任何其他操作系统来安装 Linux Mint
我正在使用 Linux Mint 20 Cinnamon 版。 但是,这些步骤适用于其他 Mint 版本和桌面变体,如 Xfce 和 MATE。 屏幕截图可能看起来有点不同,但步骤保持不变。
要求:
- 大小至少为 4 GB 的 USB。 您也可以使用 DVD。
- 用于下载 Linux Mint ISO 和 live-USB 制作工具的活动互联网连接。 安装 Linux Mint 不需要 Internet。
- 这是可选的,但如果您要安装 Linux Mint 的系统上有重要数据,则应将文件复制到外部磁盘上。
Linux Mint 20 默认 Cinnamon 版本的最低系统要求:
- 至少 1 GB 内存(推荐 2 GB 舒适的使用)。
- 至少 15 GB 的磁盘空间 (推荐 20 GB)。
- 最低 1024×768 分辨率(在较低分辨率下,如果窗口不适合屏幕,请按 ALT 使用鼠标拖动窗口)。
警告!
这种安装 Linux Mint 的方法会格式化整个磁盘。 这意味着系统上存在的任何数据都将被清除。
因此,请将您的数据保存在外部 USB 磁盘上,以便在安装 Mint 后将其复制回来。
第 1 步:下载 Linux Mint ISO
转到 Linux Mint 网站并下载 ISO 格式的 Linux Mint。 此文件用于创建安装 USB。
您会发现三种变体:
- 肉桂
- 伴侣
- Xfce
如果您不了解它们,请使用默认的 Cinnamon 版本。 当你点击它时,你会发现各种镜像网站和 torrent 链接来下载 ISO 文件。
如果您的互联网连接良好,可以毫无问题地下载 2 GB 的文件,请使用离您居住国家/地区更近的镜像(以加快下载速度)。
如果您没有良好、一致的互联网连接,请选择 torrent 版本(如果您知道 torrent 是什么)。
第 2 步:创建 Linux Mint 的实时 USB
现在您已经下载了 ISO,是时候创建 Linux Mint 的实时 USB 了。
您需要一个专用软件来创建实时 USB。 有几个这样的工具可以免费使用。 您可以使用 蚀刻机 可在 Windows、Linux 和 macOS 上使用。
如果您使用的是 Windows,您还可以使用 鲁弗斯. 在这里的示例中,我使用了 Rufus。
下载 Rufus 并运行 .exe 文件,您将看到如下图所示的屏幕。
您选择 ISO。 您可能会对分区方案感到困惑。 近7年来几乎所有的计算机都使用GPT分区方案。 较旧的计算机可能使用 MBR 分区。 您应该检查您的系统使用哪种分区方案来确定。
如果您选择了错误的分区方案,您可能无法使用 Linux Mint。 在这种情况下,返回此步骤并通过选择其他分区方案重新创建 USB。
第 3 步:从实时 Linux Mint USB 启动
一旦您成功创建了 Linux Mint USB,就可以使用它来安装很棒的 Linux Mint。
插入 Linux Mint 的实时 USB 并重新启动系统。 在启动屏幕上看到计算机制造商的标志时,按 F2 或 F10 或 F12 进入 BIOS 设置。
在这里,您应该确保引导 USB 或可移动媒体位于引导顺序的首位。
对于不同的制造商,此屏幕可能看起来有所不同。 您必须自己找到此设置或在 Internet 上搜索。
进行更改,保存并退出。
第 4 步:安装 Linux Mint
现在您应该启动到实时 Linux Mint 环境。 您会看到这样的屏幕,其中提供了几个选项。 选择第一个选项。
几秒钟后,您将进入 Linux Mint 实时环境。 如果您有 USB 2,则可能需要更多时间。
您将在桌面上看到“安装 Linux Mint”图标。 单击它以开始安装过程。
它会要求您选择一些基本配置,如语言和键盘布局。 为您的系统选择最合适的。
避免在安装过程中连接到互联网
我强烈建议在安装 Linux Mint 时不要连接到互联网。 这样安装会更快,因为它不会在安装时尝试下载更新。
不连接到互联网也可以为您节省一些不愉快的惊喜。 我遇到了“’grub-efi-amd64-signed’ package failed to install into /target”错误,我的安装失败了。 我拔掉了实时 USB 并尝试在没有连接到互联网的情况下再次安装它,这次没有出现错误。
下一个屏幕是 Linux Mint 安装中最重要的部分。 您将格式化整个硬盘并安装 Linux Mint。 Linux Mint 将是您计算机上唯一的操作系统。
同样,这意味着您将丢失磁盘上的所有数据。 请将重要文件复制到外部磁盘上。
在这种方法中,Linux Mint 自己处理所有事情。 它为 EFI 引导管理器创建一个 ESP 分区,大小约为 500 MB,其余磁盘分配给根分区。 根目录包含一个用于交换使用的交换文件和您的主目录。 这是最简单的设置,无需额外工作。
系统会警告您磁盘将被格式化。 点击继续,你必须在下一个选择时区。 您也可以稍后更改它。
之后,您将看到一个要求您设置用户名和密码的屏幕。 使用易于记忆的密码,因为您必须一直使用它。
从这里开始,事情变得非常简单。 您只需要等待 5-10 分钟即可完成安装。
安装完成后,它会要求您重新启动系统。 重新启动它。
当系统关闭时,它还会要求您移除实时 USB 并按 Enter。
嗯,就是这样。 您现在将启动到 Linux Mint。 Enter 您之前创建的密码,您将进入 Linux Mint 以看到如下欢迎屏幕:
享受 Linux Mint
由于您刚刚安装了它,请务必阅读我们对安装 Linux Mint 20 后要做的事情的建议。
我希望本教程可以帮助您轻松安装 Linux Mint 20。 如果您遇到任何问题或困难,或者您有任何困惑,请随时在下面发表评论。